In den vergangenen Wochen häufen sich die Angriffe auf Mailpasswörter. Immer wieder höre ich das Argument: „Von mir aus kann jeder meine Mails lesen – ich habe nichts zu verbergen!“. Gerade diese Einstellung ist gefährlich.
Ein Beispiel aus der jüngsten Vergangenheit:
Das Mailpasswort einer Bekannten wurde gehackt und über Ihren Mailaccount wurden eine unbekannte Anzahl von Mails an alle möglichen Leute gesendet mit etwa folgendem Inhalt:
Zitat Anfang:
„Ich bin derzeit in London und mir wurden alle meine Papiere und meine Geldtasche gestohlen. Könntest Du mir bitte helfen und mir 1000 € auf das Konto XXXXX.xxxxx.xxxx überweisen, damit ich den Rückflug bezahlen kann.“
Zitat Ende.
Das Konto war allerdings nicht das Konto meiner Bekannten, sondern das Konto einer anderen Person (vermutlich das Konto des Hackers).
Es mag schon sein, dass es Ihnen „egal ist“ wenn jemand Ihre Mails liest. Ist es Ihnen aber auch egal, wenn über Ihre Mailadresse tausende von Spammails versendet werden, oder wenn über Ihre Mailadresse tausende von pornographischen Bildern versendet werden, oder wenn über Ihre Mailadresse eine Bombendrohung versendet wird?
Einer der Hauptgründe, warum Passwörter gehackt werden liegt in der „Bequemlichkeit“ der Benutzer. Es werden Passwörter verwendet die leicht zu hacken sind.
Wie schnell geht es, ein Passwort zu hacken?
Im Internet gibt es hunderte Anleitungen, wie man Passworte herausfinden kann. Eine der effektivsten Methoden ist die Brute-Force-Methode. Bereits mit einem herkömmlichen PC ist es möglich mit dieser Methode ein einfaches Passwort in Sekundenschnelle zu hacken.
Beispiel:
Nehmen wir an, sie verwenden als Passwort den Namen Ihrer Tochter Barbara.
Das Passwort ist also 7 Zeichen lang und verwendet nur Buchstaben. Dieses Passwort herauszufinden dauert voraussichtlich (je nach Rechenleistung des Computers, den der Hacker verwendet – siehe unten) nur zwischen 0.069 Sekunden und ca. 8 Sekunden. Verwenden Sie ein Passwort aus nur 4 Kleinbuchstaben, benötigt ein Hacker auch mit einem „schwachen PC“ unter einer Sekunde um das Passwort herauszufinden.
Ein Computer mit normaler Rechenleistung schafft es etwa 600 000 000 Passwörter pro Sekunde zu generieren. Computer mit mehr Rechenleistung schaffen es pro Sekunde ca. 3 500 000 000 bis zu ca. 6 500 000 000 Passwörter zu generieren. Profis verwenden sog. Rechnercluster und schaffen es bis zu 150 000 000 000 Passwörter pro Sekunde zu generieren.
Auf diversen Internetseiten wird immer wieder vorgeschlagen, sogenannte Passwortmanager zu verwenden.
Da ich mir nie ganz sicher bin, wo bei den diversen Passwortmanagern meine Passwörter gespeichert werden, vertraue ich auf mein Gedächtnis.
Ich habe für mich eine Methode entwickelt, bei der ich
1. sichere Passwörter verwende
2. mir alle meine Passwörter merken kann.
Wie funktioniert das?
Ein Beispiel:
- Denken Sie sich ein sogenanntes "Masterpasswort" aus.
z.B.: Aus dem Satz "Achtung! Ich kann mir meine Passwörter nur schwer merken." erzeugt man folgendes Passwort indem das Wort Achtung durch 8ung ersetzt wird. Für den Rest des Passwortes werden die Anfangsbuchstaben der einzelnen Worte des Satzes (GROSS & KLEINSCHREIBUNG) und die Satzzeichen verwendet.
8ung!IkmmPnsm. - Beispiel zur Erstellen eines Passwortes für den Zugang zu Amazon:
Amazon48ung!IkmmPnsm.
oder
8ung!IkmmPnsm.4Amazon
wobei die Zahl 4 für das Wort FÜR steht. - Der Sicherheitstest dieses Passwortes hat ergeben, dass es einige Jahrhunderte Dauert, bis das Passwort gehackt werden könnte.
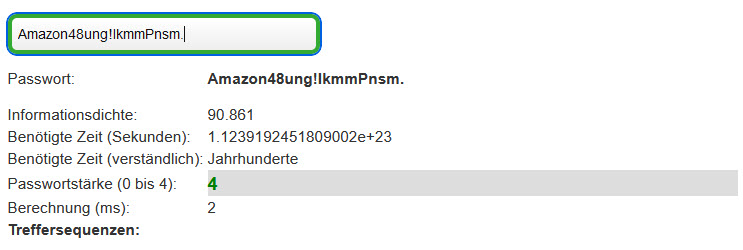
- Ein anderer Sicherheitstest ergibt folgendes Ergebnis:
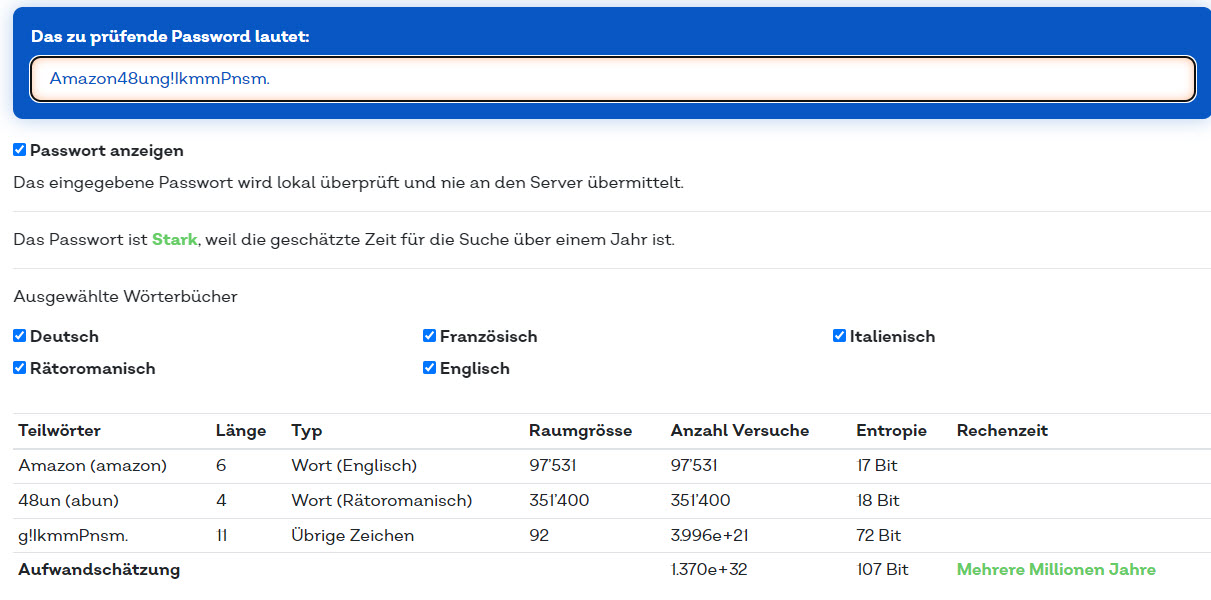
- Ein weiteres Beispiel:
Sie wollen ein Passwort für den Zugang zu facebook erstellen:
Ihr Passwort für Facebook würde lauten:
Facebook48ung!IkmmPnsm.
oder
8ung!IkmmPnsm.4Facebook
Mit dieser Methode haben Sie für alle ihre WEBZUGÄNGE ein sicheres Passwort, sie müssen sich nur das Masterpasswort merken und wissen, wo Sie sich anmelden wollen.
Zum Abschluss noch ein Tipp:
Verwenden Sie für das Masterpasswort keine Namen, Geburtsdaten oder leicht zu erratende Buchstaben- oder Zahlenfolgen.
Windows 10 - Tastaturkürzel
⊞ dieses Symbol bezeichnet die Windows-Taste:
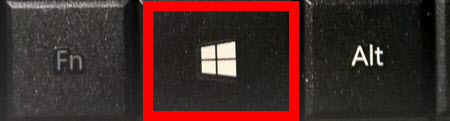
Kopieren, Einfügen und andere allgemeine Tastaturkurzbefehle |
|
| Tastenkombination | Auswirkung |
|
STRG + X |
Ausgewähltes Element ausschneiden. |
|
STRG + C |
Ausgewähltes Element kopieren. |
|
STRG + V |
Ausgewähltes Element einfügen. |
|
STRG + Z |
Aktion rückgängig machen. |
|
ALT + TAB |
Zwischen geöffneten Apps wechseln. |
|
ALT + F4 |
Aktives Element schließen oder aktive App beenden. |
|
Win ⊞ + L |
PC sperren. |
|
Win ⊞ + D |
Desktop anzeigen und ausblenden. |
|
F2 |
Ausgewähltes Element umbenennen. |
|
F3 |
Nach einer Datei oder einem Ordner im Datei-Explorer suchen. |
|
F4 |
Adressleistenliste im Datei-Explorer anzeigen. |
|
F5 |
Aktives Fenster aktualisieren. |
|
F6 |
Zwischen Bildschirmelementen in einem Fenster oder auf dem Desktop umschalten. |
|
F10 |
Menüleiste in der aktiven App aktivieren. |
|
ALT + F8 |
Ihr Kennwort auf dem Anmeldebildschirm anzeigen. |
|
ALT + ESC |
Zwischen Elementen in der Reihenfolge, in der sie geöffnet wurden, umschalten. |
|
ALT + unterstrichener Buchstabe |
Befehl für diesen Buchstaben ausführen. |
|
ALT + EINGABETASTE |
Eigenschaften für das ausgewählte Element anzeigen. |
|
ALT + LEERTASTE |
Kontextmenü für das aktive Fenster öffnen. |
|
ALT + NACH-LINKS |
Zurück. |
|
ALT + NACH-RECHTS |
Weiter. |
|
ALT + BILD-AUF |
Um einen Bildschirm nach oben wechseln. |
|
ALT + BILD-AB |
Um einen Bildschirm nach unten wechseln. |
|
STRG + F4 |
Aktives Dokument schließen (in Apps im Vollbildmodus, bei denen mehrere Dokumente gleichzeitig geöffnet sein können). |
|
STRG + A |
Alle Elemente in einem Dokument oder Fenster auswählen. |
|
STRG + D (oder ENTF) |
Ausgewähltes Element löschen und in den Papierkorb verschieben. |
|
STRG + R (oder F5) |
Aktives Fenster aktualisieren. |
|
STRG + Y |
Aktion wiederholen. |
|
STRG + NACH-RECHTS |
Cursor an den Anfang des nächsten Worts verschieben. |
|
STRG + NACH-LINKS |
Cursor an den Anfang des vorherigen Worts verschieben. |
|
STRG + NACH-UNTEN |
Cursor an den Anfang des nächsten Absatzes verschieben. |
|
STRG + NACH-OBEN |
Cursor an den Anfang des vorherigen Absatzes verschieben. |
|
STRG + ALT + TAB |
Zwischen allen geöffneten Apps mithilfe der Pfeiltasten umschalten. |
|
ALT + UMSCHALT + Pfeiltasten |
Eine im Startmenü hervorgehobene Gruppe oder Kachel in die angegebene Richtung verschieben. |
|
STRG + UMSCHALT + Pfeiltasten |
Eine im Startmenü hervorgehobene Kachel in eine andere Kachel verschieben, um einen Ordner zu erstellen. |
|
STRG + Pfeiltasten |
Größe des geöffneten Startmenüs skalieren. |
|
STRG + Pfeiltaste (zum Wechseln zu einem Element) + LEERTASTE |
Mehrere einzelne Elemente in einem Fenster oder auf dem Desktop auswählen. |
|
STRG + UMSCHALT mit einer Pfeiltaste |
Textblock markieren. |
|
STRG + ESC |
Menü „Start“ öffnen. |
|
STRG + UMSCHALT + ESC |
Task-Manager öffnen. |
|
STRG + UMSCHALT |
Tastaturlayout wechseln (wenn mehrere Tastaturlayouts verfügbar sind). |
|
STRG + LEERTASTE |
Eingabemethoden-Editor für Chinesisch aktivieren bzw. deaktivieren. |
|
UMSCHALT + F10 |
Kontextmenü für das ausgewählte Element anzeigen. |
|
UMSCHALT mit einer Pfeiltaste |
Mehrere Elemente in einem Fenster oder auf dem Desktop bzw. Text in einem Dokument auswählen. |
|
UMSCHALT + ENTF |
Ausgewähltes Element ohne vorheriges Verschieben in den Papierkorb löschen. |
|
NACH-RECHTS |
Nächstes Menü rechts des aktuellen Menüs oder Untermenü öffnen. |
|
NACH-LINKS |
Nächstes Menü links des aktuellen Menüs öffnen oder Untermenü schließen. |
|
ESC |
Aktuelle Aufgabe anhalten oder beenden. |
|
DRUCK |
Erstellt ein Bildschirmfoto des ganzen Bildschirms und kopiert es in die Zwischenablage. Hinweis: Sie können diese Verknüpfung ändern, sodass auch der Bildschirmausschnitt geöffnet wird, mit dem Sie Ihren Screenshot bearbeiten können. Wählen Sie Start > Einstellungen > Erleichterte Bedienung > Tastatur aus, und aktivieren Sie dann die Umschaltfunktion unter Funktionsweise der Druck-Taste. Verwenden der Druck-Taste zum Öffnen der Funktion für Bildschirmausschnitte |
Tastaturkurzbefehle mit Taste Win ⊞ |
|
|
Win ⊞ |
Startmenü öffnen oder schließen. |
|
Win ⊞ + A |
Info-Center öffnen. |
|
Win ⊞ + B |
Fokus auf den Infobereich festlegen. |
|
Win ⊞ + C |
Cortana im Spracherkennungsmodus öffnen. Dieser Kurzbefehl ist standardmäßig deaktiviert. Um ihn zu aktivieren, wählen Sie Start > Einstellungen > Cortana aus, und aktivieren Sie die Umschaltfläche unter Cortana meine Befehle beachten lassen, wenn ich die Win ⊞ + C drücke. Cortana ist nur in bestimmten Ländern/Regionen verfügbar. Einige Features von Cortana stehen möglicherweise nicht überall zur Verfügung. Ist Cortana nicht verfügbar oder deaktiviert, können Sie weiterhin die normale Suche verwenden. |
|
Win ⊞ + UMSCHALT + C |
Charms-Menü öffnen. |
|
Win ⊞ + D |
Desktop anzeigen und ausblenden. |
|
Win ⊞ + Alt + D |
Datum und Uhrzeit auf dem Desktop anzeigen und ausblenden. |
|
Win ⊞ + E |
Öffnen Sie den Datei-Explorer. |
|
Win ⊞ + F |
Feedback-Hub öffnen und Screenshot erstellen. |
|
Win ⊞ + G |
Spieleleiste bei geöffnetem Spiel öffnen. |
|
Win ⊞ + H |
Diktat beginnen. |
|
Win ⊞ + I |
Öffnen Sie die Einstellungen. |
|
Win ⊞ + J |
Fokus auf einen Windows-Tipp richten, falls verfügbar. |
|
Win ⊞ + K |
Schnelle Aktion „Verbinden“ öffnen. |
|
Win ⊞ + L |
PC sperren oder Konto wechseln. |
|
Win ⊞ + M |
Alle Fenster minimieren. |
|
Win ⊞ + O |
Geräteausrichtung sperren. |
|
Win ⊞ + P |
Anzeigemodus für Präsentation auswählen. |
|
Win ⊞ + STRG + Q |
Remotehilfe öffnen. |
|
Win ⊞ + R |
Dialogfeld Ausführen öffnen. |
|
Win ⊞ + S |
Suche öffnen. |
|
Win ⊞ + UMSCHALT + S |
Einen Screenshot eines Teils des Bildschirms aufnehmen. |
|
Win ⊞ + T |
Zwischen Apps auf der Taskleiste umschalten. |
|
Win ⊞ + U |
Center für erleichterte Bedienung öffnen. |
|
Win ⊞ + V |
Zwischenablage öffnen. Hinweis: Wählen Sie zum Aktivieren dieser Verknüpfung Start > Einstellungen > System > Zwischenablage aus und aktivieren Sie dann die Umschaltfunktion unter Zwischenablageverlauf. |
|
Win ⊞ + UMSCHALT + V |
Zwischen Benachrichtigungen wechseln. |
|
Win ⊞ + X |
Menü Direktlink öffnen. |
|
Win ⊞ + Y |
Eingabe zwischen Windows Mixed Reality und Desktop wechseln. |
|
Win ⊞ + Z |
Verfügbare Befehle einer App im Vollbildmodus anzeigen. |
|
Win ⊞ + Punkt (.) oder Semikolon (;) |
Emoji-Bereich öffnen. |
|
Win ⊞ + Komma (,) |
Vorübergehende Vorschau des Desktops anzeigen. |
|
Win ⊞ + PAUSE |
Dialogfeld Systemeigenschaften anzeigen. |
|
Win ⊞ + STRG + F |
In einem Netzwerk nach PCs suchen. |
|
Win ⊞ + UMSCHALT + M |
Minimierte Fenster auf dem Desktop wiederherstellen. |
|
Win ⊞ + Zahl |
Desktop öffnen und App starten, die an der durch die Zahl angegebenen Position an die Taskleiste angeheftet ist. Wenn die App bereits ausgeführt wird, zu dieser App wechseln. |
|
Win ⊞ + UMSCHALT + Zahl |
Desktop öffnen und neue Instanz der App starten, die an der durch die Zahl angegebenen Position an die Taskleiste angeheftet ist. |
|
Win ⊞ + STRG + Zahl |
Desktop öffnen und zum letzten aktiven Fenster der App wechseln, die an der durch die Zahl angegebenen Position an die Taskleiste angeheftet ist. |
|
Win ⊞ + ALT + Zahl |
Desktop öffnen und Sprungliste für die App öffnen, die an der durch die Zahl angegebenen Position an die Taskleiste angeheftet ist. |
|
Win ⊞ + STRG + UMSCHALT + Zahl |
Als Administrator den Desktop und eine neue Instanz der App öffnen, die sich an der angegebenen Position auf der Taskleiste befindet. |
|
Win ⊞ + TAB |
Aktive Anwendungen öffnen. |
|
Win ⊞ + NACH-OBEN |
Fenster maximieren. |
|
Win ⊞ + NACH-UNTEN |
Aktuellen App vom Bildschirm entfernen oder Desktopfenster minimieren. |
|
Win ⊞ + NACH-LINKS |
App oder Desktopfenster auf der linken Seite des Bildschirms maximieren. |
|
Win ⊞ + NACH-RECHTS |
App oder Desktopfenster auf der rechten Seite des Bildschirms maximieren. |
|
Win ⊞ + POS1 |
Alle Fenster außer dem aktiven Desktopfenster minimieren (beim zweiten Tastenanschlag werden alle Fenster wiederhergestellt). |
|
Win ⊞ + UMSCHALT + NACH-OBEN |
Desktopfenster bis zum oberen und unteren Bildschirmrand vergrößern. |
|
Win ⊞ + UMSCHALT + NACH-UNTEN |
Aktives Desktopfenster vertikal bei unveränderter Breite wiederherstellen/minimieren. |
|
Win ⊞ + UMSCHALT + NACH-LINKS oder NACH-RECHTS |
App oder Fenster auf dem Desktop von einem Monitor auf einen anderen verschieben. |
|
Win ⊞ + LEERTASTE |
Eingabesprache und Tastaturlayout wechseln. |
|
Win ⊞ + STRG + LEERTASTE |
Zu einer zuvor ausgewählten Eingabe wechseln. |
|
Win ⊞ + STRG + EINGABETASTE |
Sprachausgabe einschalten. |
|
Win ⊞ + Pluszeichen (+) |
Bildschirmlupe öffnen. |
|
Win ⊞ + Schrägstrich (/) |
IME-Zurückwandlung beginnen. |
|
Win ⊞ + STRG + V |
Schulterklopfer öffnen. |
|
Win ⊞ + STRG + UMSCHALT + B |
|
Tastaturkurzbefehle für die Eingabeaufforderung |
|
|
STRG + C (oder STRG + EINFG) |
Ausgewählten Text kopieren. |
|
STRG + V (oder UMSCHALT + EINFG) |
Ausgewählten Text einfügen. |
|
STRG + M |
In den Markierungsmodus wechseln. |
|
ALT + Auswahltaste |
Auswahl im Blockmodus beginnen. |
|
Pfeiltasten |
Cursor in die angegebene Richtung verschieben. |
|
BILD-AUF-TASTE |
Cursor um eine Seite nach oben bewegen. |
|
BILD-AB-TASTE |
Cursor um eine Seite nach unten bewegen. |
|
STRG + POS1 (Markierungsmodus) |
Cursor an den Anfang des Puffers verschieben. |
|
STRG + ENDE (Markierungsmodus) |
Cursor an das Ende des Puffers verschieben. |
|
STRG + NACH-OBEN |
Im Ausgabeverlauf eine Zeile nach oben bewegen. |
|
STRG + NACH-UNTEN |
Im Ausgabeverlauf eine Zeile nach unten bewegen. |
|
STRG + POS1 (Verlaufsnavigation) |
Wenn die Befehlszeile leer ist, Anzeigebereich an den Anfang des Puffers verschieben. Andernfalls sämtliche Zeichen löschen, die sich in der Befehlszeile links vom Cursor befinden. |
|
STRG + ENDE (Verlaufsnavigation) |
Wenn die Befehlszeile leer ist, Anzeigebereich in die Befehlszeile verschieben. Andernfalls sämtliche Zeichen löschen, die sich in der Befehlszeile rechts vom Cursor befinden. |
Tastaturkurzbefehle in Dialogfeldern |
|
|
F4 |
Elemente in der aktiven Liste anzeigen. |
|
STRG + TAB |
Durch Registerkarten vorwärts navigieren. |
|
STRG + UMSCHALT + TAB |
Durch Registerkarten rückwärts navigieren. |
|
STRG + Zahl (Zahl 1-9) |
Zur nten Registerkarte wechseln. |
|
TAB |
Durch Optionen vorwärts navigieren. |
|
UMSCHALT + TAB |
Durch Optionen rückwärts navigieren. |
|
ALT + unterstrichener Buchstabe |
Befehl ausführen (oder Option auswählen), zu dem (bzw. der) der jeweilige Buchstabe gehört. |
|
LEERTASTE |
Kontrollkästchen aktivieren oder deaktivieren, wenn die aktive Option ein Kontrollkästchen ist. |
|
RÜCKTASTE |
Ordner auf der nächsthöheren Ebene öffnen, wenn im Dialogfeld „Speichern unter“ oder „Öffnen“ ein Ordner ausgewählt ist. |
|
Pfeiltasten |
Schaltfläche auswählen, wenn die aktive Option eine Gruppe von Optionsschaltflächen ist. |
Tastaturkurzbefehle im Datei-Explorer |
|
|
ALT + D |
Adressleiste auswählen. |
|
STRG + E |
Suchfeld auswählen. |
|
STRG + F |
Suchfeld auswählen. |
|
STRG + N |
Neues Fenster öffnen. |
|
STRG + W |
Aktives Fenster schließen. |
|
STRG + Mausrad |
Größe und Darstellung von Datei- und Ordnersymbolen ändern. |
|
STRG + UMSCHALT + E |
Alle Ordner oberhalb des ausgewählten Ordners anzeigen. |
|
STRG + UMSCHALT + N |
Neuen Ordner erstellen. |
|
NUM-TASTE + Sternchen (*) |
Alle Unterordner unterhalb des ausgewählten Ordners anzeigen. |
|
NUM-TASTE + PLUS (+) |
Inhalt des ausgewählten Ordners anzeigen. |
|
NUM-TASTE + MINUS (-) |
Ausgewählten Ordner reduzieren. |
|
ALT + P |
Vorschaufenster anzeigen. |
|
ALT + EINGABETASTE |
Dialogfeld „Eigenschaften“ für das ausgewählte Element öffnen. |
|
ALT + NACH-RECHTS |
Nächsten Ordner anzeigen. |
|
ALT + NACH-OBEN |
Ordner anzeigen, in dem sich der Ordner befand. |
|
ALT + NACH-LINKS |
Vorherigen Ordner anzeigen. |
|
RÜCKTASTE |
Vorherigen Ordner anzeigen. |
|
NACH-RECHTS |
Aktuelle Auswahl anzeigen (falls reduziert) oder ersten Unterordner auswählen. |
|
NACH-LINKS |
Aktuelle Auswahl reduzieren (sofern erweitert) oder Ordner auswählen, in dem sich der Ordner befand. |
|
Ende |
Unteren Bereich des aktiven Fensters anzeigen. |
|
POS1 |
Oberen Bereich des aktiven Fensters anzeigen. |
|
F11 |
Aktives Fenster maximieren oder minimieren. |
Tastaturkurzbefehle für virtuelle Desktops |
|
|
Win ⊞ + TAB |
Aktive Anwendungen öffnen. |
|
Win ⊞ + STRG + D |
Virtuellen Desktop hinzufügen. |
|
Win ⊞ + STRG + NACH-RECHTS |
Zwischen auf der rechten Seite erstellten virtuellen Desktops wechseln. |
|
Win ⊞ + STRG + NACH-LINKS |
Zwischen auf der linken Seite erstellten virtuellen Desktops wechseln. |
|
Win ⊞ + STRG + F4 |
Verwendeten virtuellen Desktop schließen. |
Tastaturkurzbefehle für die Taskleiste |
|
|
UMSCHALT + Klick auf Taskleistenschaltfläche |
App öffnen oder weitere Instanz einer App schnell öffnen. |
|
STRG + UMSCHALT + Klick auf Taskleistenschaltfläche |
App als Administrator öffnen. |
|
UMSCHALT + Rechtsklick auf Taskleistenschaltfläche |
Fenstermenü für die App anzeigen. |
|
UMSCHALT + Rechtsklick auf gruppierte Taskleistenschaltfläche |
Fenstermenü für die Gruppe anzeigen. |
|
STRG + Klick auf gruppierte Taskleistenschaltfläche |
Zwischen den Fenstern der Gruppe wechseln. |
Tastaturkurzbefehle für Einstellungen |
|
|
Win ⊞ + I |
Öffnen Sie die Einstellungen. |
|
RÜCKTASTE |
Zum Startbildschirm der Einstellungen zurückkehren. |
|
Text auf einer beliebigen Seite mit Suchfeld eingeben |
Sucheinstellungen. |
Aus:
https://support.microsoft.com/de-at/help/12445/windows-keyboard-shortcuts


