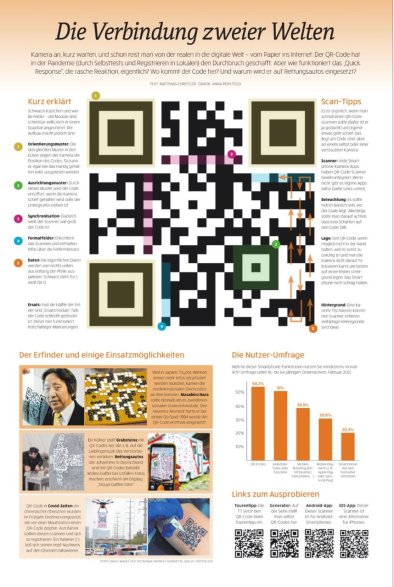Was ist ein QR Code?
Ein QR Code ist eine zweidimensionale Version des Barcodes, die typischerweise aus einer schwarz-weißen Pixelstruktur besteht. Entwickelt wurde er von der japanischen Firma Denso Wave, eine Tochtergesellschaft des Toyota-Zulieferers Denso, um durch eine effizientere Markierung von Teilen die Logistik-Prozesse ihrer Automobilproduktion zu optimieren. Durch die weit verbreitete Nutzung von Smartphones mischen QR Codes mittlerweile auch kräftig im Mobile Marketing mit. „QR“ steht für „Quick Response“, also für eine schnelle Reaktion. Di es bezieht sich auf den unmittelbaren Zugang zu den im Code versteckten Informationen.
Informationen über QR Codes auf WIKIPEDIA:
https://de.wikipedia.org/wiki/ QR-Code
Aufbau eines QR Codes
Positionsmarkierungen
Die drei Positionsmarkierungen finden sich in den Ecken eines jeden QR Codes. Durch sie können Scanner den Code genau erkennen und mit hoher Geschwindigkeit lesen. Außerdem zeigen sie auch an, in welcher Richtung der Code gedruckt ist. Ihre wesentliche Funktion ist es somit, das Vorhandensein eines QR Codes in einem Bild sowie dessen Ausrichtung schnell und einfach erkennbar zu machen.
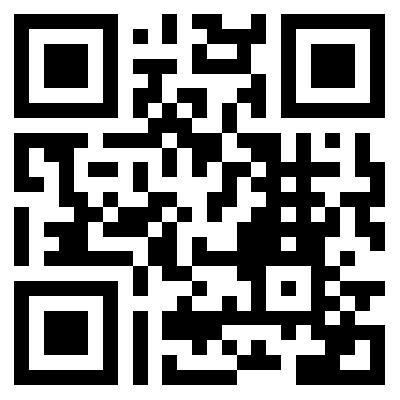
Weitere Informationen: https://www.qrcode-generator.de/qr-code-marketing/qr-codes-basics/
Wie kann man einen QR Code scannen?
Moderne Smartphone-Modelle verfügen über einen in die Gerätekamera integrierten QR-Code-Reader wie Bixby Vision für Samsung und das Betriebssystem iOS 11 für Apple.
Sollte Ihr Smartphone diese Funktion nicht besitzen, gibt es in den APP Stores eine Menge kostenlose QR Code Scanner zum herunterladen.
Die Anleitung zum Scannen von QR Codes mit einem Android Smartphone finden Sie unter
https://www.qrcode-generator.de/guides/scan-qr-code-android/
Wenn Sie ein iPhone besitzen, finden Sie die Anleitung zum Scannen eines QR Codes hier:
https://www.qrcode-generator.de/guides/scan-qr-code-ios/
QR-Codes auf einem Windows-Computer lesen
Laden Sie das kostenlose Programm "CodeTwo QR Code Desktop Reader" auf der Seite des Herstellers herunter.
Starten Sie die Datei und folgen Sie den Installations-Anweisungen. Nach der Installation startet das Programm automatisch.
Öffnen Sie die E-Mail oder die Website mit dem QR-Code, wechseln Sie zurück in das eben installierte Programm und klicken Sie oben auf den Button "From Screen". Liegt Ihnen gerade kein QR-Code vor, können Sie zum Test den Code auf dem Screenshot nutzen.
Das Programm minimiert sich daraufhin und der Bildschirm färbt sich leicht gräulich ein. Sie können jetzt mit gedrückter linker Maustaste einen Kasten um den QR-Code ziehen und anschließend loslassen.
Das Programm öffnet sich wieder und liest den QR-Code. Der entschlüsselte Text wird anschließend unter dem Code angezeigt (siehe Bild).
Über den Button "From File" können Sie außerdem eine gespeicherte Bilddatei ins Programm importieren, falls Sie den QR-Code als Bild auf Ihrem Computer vorliegen haben.
Wie kann man einen QR Code selbst erstellen?
Auf der Webseite http://goqr.me/de/ hat man die Möglichkeit, QR-Codes gratis zu erstellen und herunter zu laden.
Arten der QR Codes, die auf der oben genannten Webseite erstellt werden können
Für die Erstellung von QR-Codes zum Aufruf einer URL (=Webadresse)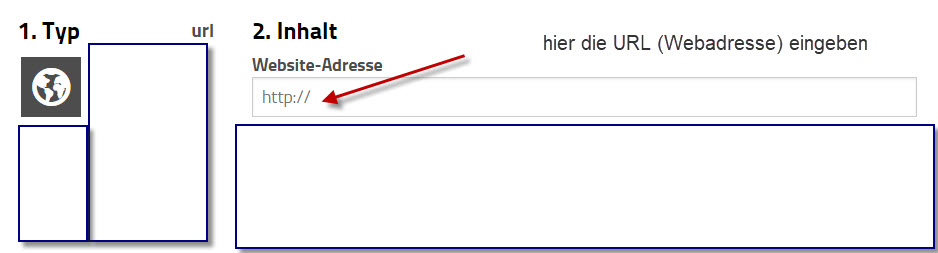
Für die Erstellung von QR-Codes zur Anzeige eines Textes
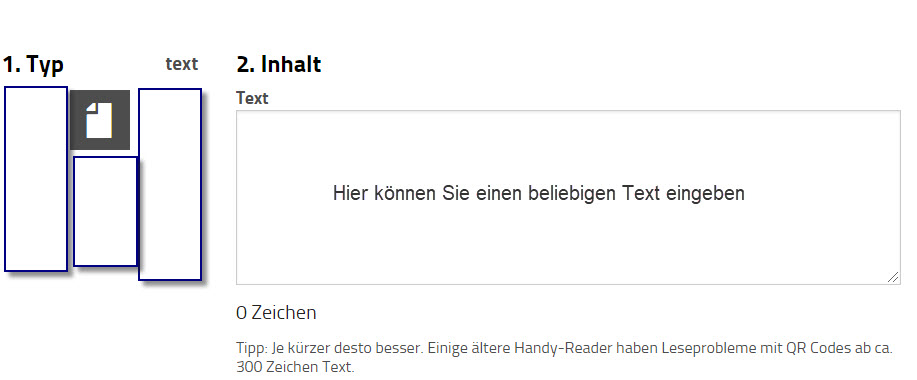
Für die Erstellung von QR-Codes für eine Visitenkarte (VCard)
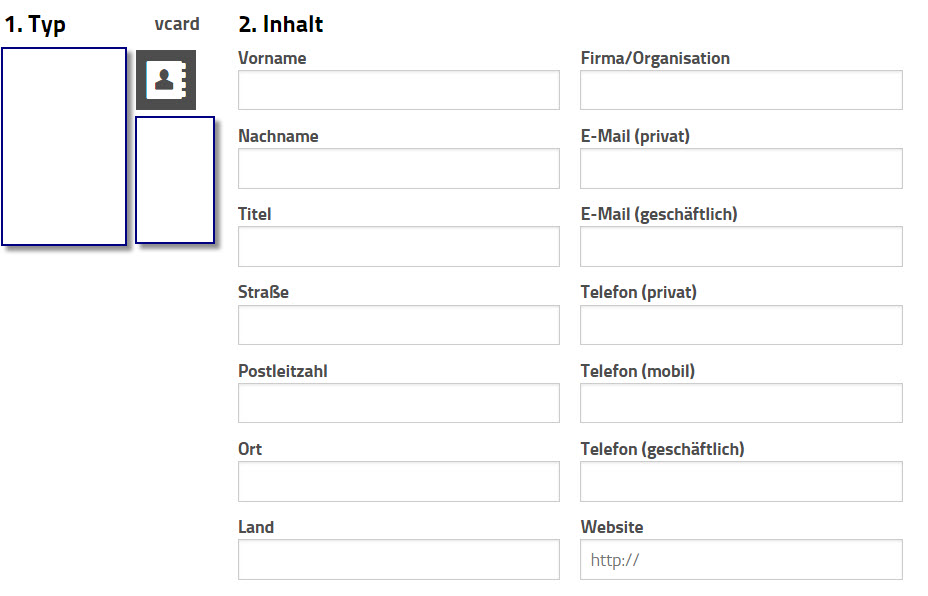
Für die Erstellung von QR-Codes vom Typ SMS
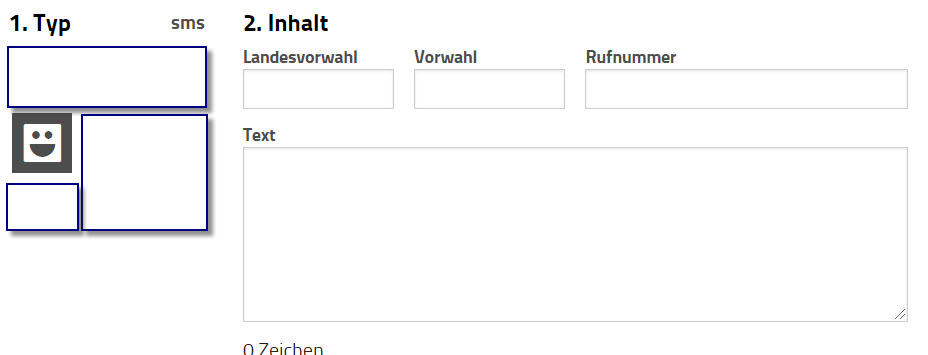
Für die Erstellung von QR-Codes vom Typ Telefonnummer
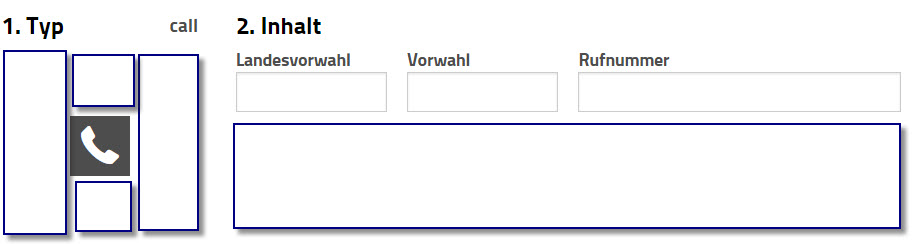
Für die Erstellung von QR-Codes vom Typ GPS Daten (Geolocalition)
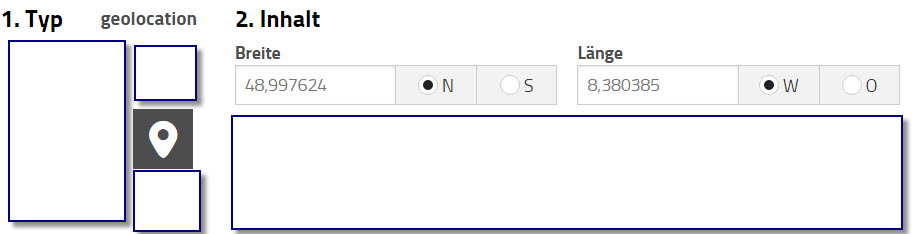
(Der Aufruf funktioniert nur wenn eine APP zur Anzeige von Geo Koordinaten (GPS Daten) installiert ist)
Für die Erstellung von QR-Codes vom Typ Termin
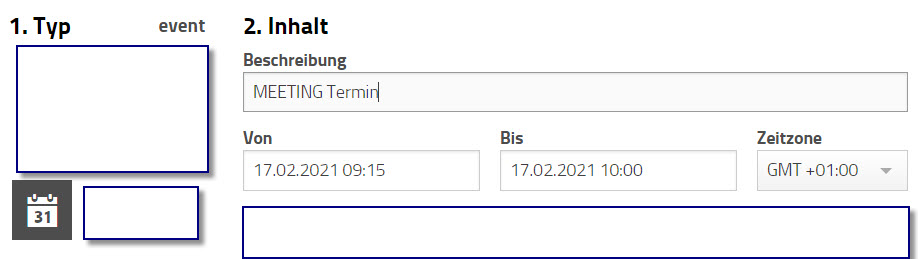
Für die Erstellung von QR-Codes vom Typ WIFI (Angaben zu einem WLAN)
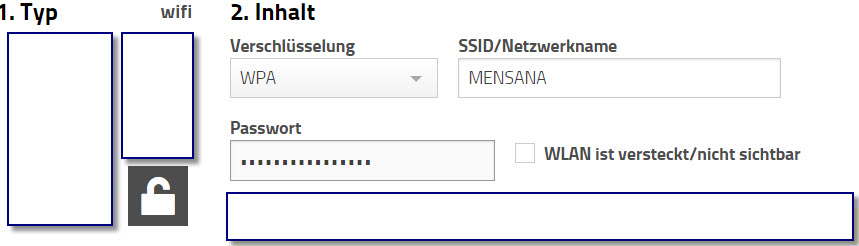
PDF Dokument zum Download
(auf den Zeitungsständer klicken)
Anleitung für die Installation von ZOOM
Systemvoraussetzungen
Computer (Laptop) mit einem Lautsprecher, einem Mikrofon und einer Kamera.
1) Download von ZOOM
Um An einem MENSANA MEETING teilnehmen zu können benötigen Sie die Software ZOOM.
Die Software können Sie unter folgender Internetadresse herunterladen:
https://zoom-us-zoom.de.uptodown.com/windows/download
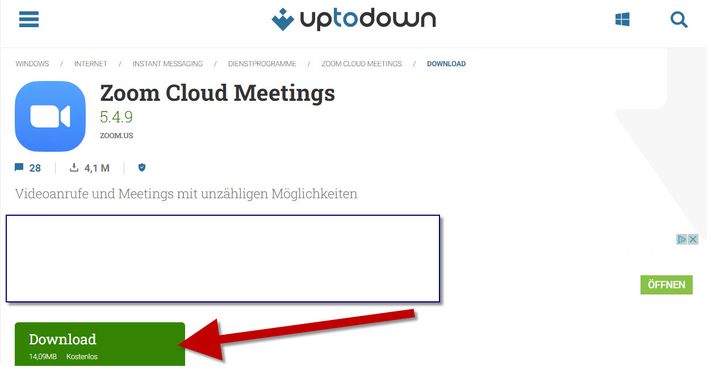
Wo befindet sich die heruntergeladene Datei??
Abhängig vom Browser (= Programm mit dem Sie eine Internetseite wie z.B. GOOGLE aufrufen) wird ihnen unterschiedlich angezeigt, wo sich das herunter geladene Programm befindet.
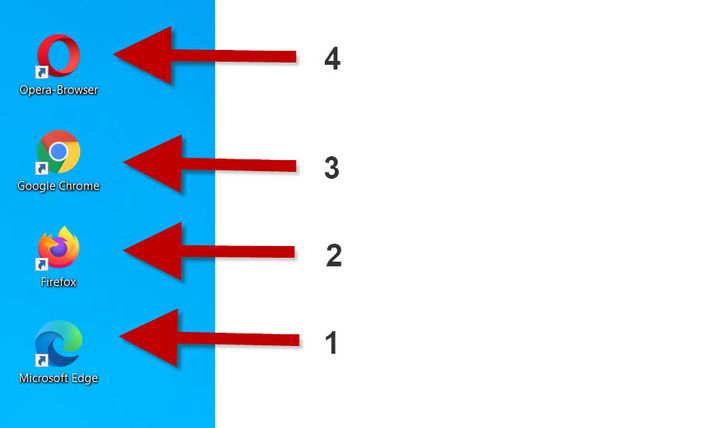
Wenn Sie die BROWSER Microsoft Edge (1), GOOGLE Chrome (3) verwenden, finden Sie die den Speicherort der heruntergeladenen Datei in der linken unteren Ecke des Browsers …
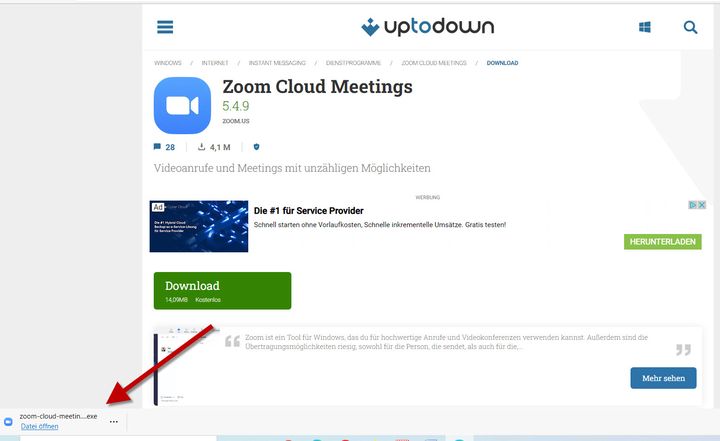
… bei der Verwendung von Firefox (2) oder Opera (4) finden Sie die Datei, wenn Sie rechts oben den Pfeil anklicken.
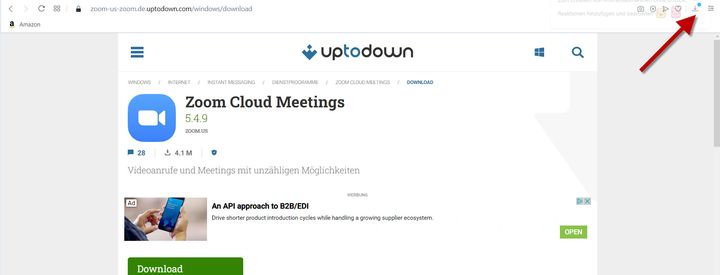
Klicken sie auf das herunter geladene Programm und die Installation beginnt
Hier können Sie sich die Anleitung als PDF Datei zum ausdrucken herunterladen
Nicht immer finden User mit der einfachen Eingabe eines Suchbegriffes bei Google das, was sie auch wirklich suchen. Zwar ist Google inzwischen sehr gut darin, die Intentionen der Nutzer zu interpretieren und die besten Ergebnisse für eine Suchanfrage herauszufinden. Dennoch finden viele Suchende in den unzähligen Suchergebnissen nicht gleich, was sie suchen. Anstatt euch also durch etliche Ergebnisseiten zu klicken, könnt ihr eure Google-Suche mit ein paar Tricks und Kniffen eingrenzen und gelangt so effektiver ans Ziel.
Trick 1: Wortfolge suchen per Anführungszeichen
Grundsätzlich sucht Google bei mehreren Suchbegriffen nach Ergebnissen, in denen die Begriffe - egal, in welcher Reihenfolge - vorkommen. Was aber, wenn man nach einer ganz bestimmten Wortfolge suchen will? Ganz einfach: Setzen Sie den gewünschten Begriff unter Anführungszeichen, dann sucht Google genau nach der gewünschten Wortabfolge. Zusatz-Tipp: Wenn Ihnen ein Teil der Wortfolge nicht bekannt ist, können Sie mit dem „*“-Symbol eine Variable einfügen, die jegliches Wort in die übrige Reihenfolge einschließt.
Wenn Google-Suchergebnisse allzu viele Ergebnisse enthalten, die gar nicht gefragt waren, kann man Begriffe mit einem Minus-Zeichen aus der Suche ausklammern. Einfach den gewünschten Suchbegriff regulär ins Suchfeld tippen und hinten, beginnend mit dem Minus-Zeichen, unerwünschte Begriffe ausklammern. Es können auch mehrere Begriffe - jeweils mit Minus begonnen und durch Leerzeichen getrennt - aus der Suche ausgenommen werden.
Wenn Sie sich nur für die Suchergebnisse aus einem bestimmten Zeitfenster interessieren, können Sie den Suchzeitraum eingrenzen. Klicken Sie dafür nach der Suche auf die Einstellungen, Menü „Erweiterte Suche“. Hier finden Sie bei der Möglichkeit zur Eingrenzung der Ergebnisse den Menüpunkt „Letzte Aktualisierung“. Hier können Sie auswählen, ob Sie sich nur Suchergebnisse der letzten 24 Stunden, der letzten Woche, des letzten Monats oder des letzten Jahres anzeigen lassen.
Trick 4: Gezielt auf bestimmten Seiten suchen
Wenn Sie auf der Suche nach einem Beitrag auf einer ganz bestimmten Website sind, können Sie Google befehlen, nur auf dieser Seite nach den eingegebenen Begriffen zu suchen. Wenn Sie beispielsweise auf der Suche nach einem Suchergebnis auf mensana-hall.at sind, ergänzen Sie Ihren Suchbegriff mit dem Befehl „site:mensana-hall.at“. Schon zeigt Google nur mehr Ergebnisse auf der Website Ihrer Wahl an, in unserem Beispiel also auf mensana-hall.at.
Trick 5: Fotoursprung suchen mit der Bildsuche
Googles Bildersuche ist eine nützliche Sache, wenn man ein Foto von etwas sucht. Was aber nur Wenige wissen: Die Bildersuche funktioniert auch „rückwärts“, erlaubt also den Upload eines Fotos und sucht im Netz nach der ursprünglichen Quelle des Bildes. Das geht ganz einfach: Öffnen Sie die Google-Bildersuche und ziehen Sie das auf Ihrem PC abgespeicherte Foto per Drag and Drop in den Browser zum Google-Suchfeld. Es erscheint ein Upload-Fenster, das Foto wird hochgeladen und Google durchsucht das Netz nach Seiten mit übereinstimmenden Bildern.
Trick 6: Mit Platzhaltern finden Sie Ergebnisse schneller
Suchen Sie nach einem bestimmten Film und kennen den Titel nur noch teilweise, verwenden Sie einfach den Platzhalter *. Auch wenn Sie sich an den Teil eines Zitats erinnern, aber nicht an alles, hilft der Platzhalter. Suchen Sie zum Beispiel nach Harry * Stein *, finden Sie alles zu Harry Potter und der Stein der Weisen.
Auch auf der Suche nach Kochrezepten kann der Platzhalter ebenfalls helfen, wenn Sie zum Beispiel etwas zubereiten wollen, und Ideen brauchen, etwa Nudeln mit *.
Auch auf der Suche nach Kochrezepten kann der Platzhalter ebenfalls helfen, wenn Sie zum Beispiel etwas zubereiten wollen, und Ideen brauchen, etwa Nudeln mit *.
Trick 7:
- Damit die Suchergebnisse nur von der gewünschten Seite kommen, müssen Sie den Befehl "site:------.de" eingeben. Für "-----" müssen Sie die jeweilige Adresse der Internetseite angeben.
- Suchen Sie zum Beispiel nach einem Artikel zu Passwort auf der Mensana Seite, müssten Sie folgendermaßen googeln: "Passwort site:www.mensana-hall.at".
- Der Befehl kann sowohl vor, als auch hinter dem Suchbegriff stehen.
Das Ergebniss könnte in etwa so aussehen:
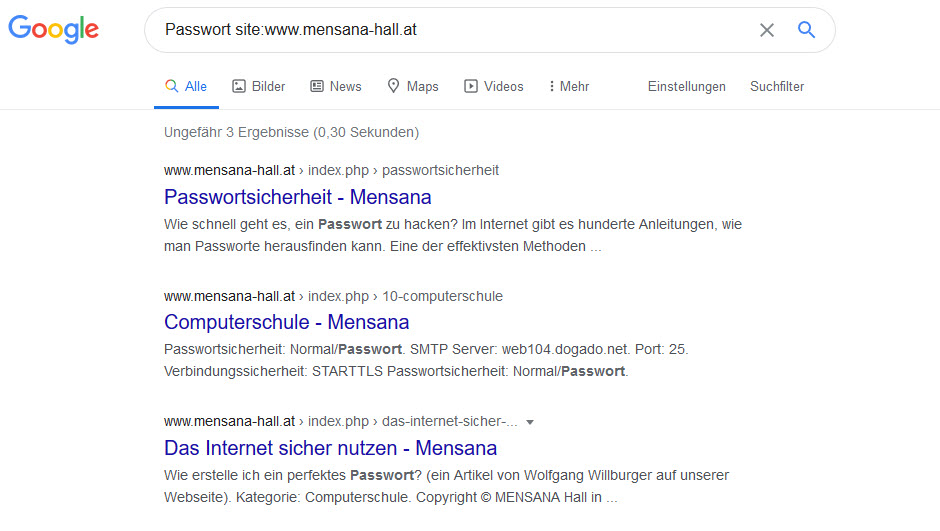
überarbeitet von
Sammlung von hilfreichen Videos
Wenn man in Youtube als Suchbegriff "Windows10 für Senioren" oder "Windows10 für Anfänger" eingibt, kommt man zu einer Vielzahl von Videos, in denen alles Mögliche über WINDOWS 10 erklärt wird.
Hier habe ich versucht, einige hilfreiche Videos zusammenzustellen bzw. selbst zu erstellen.
Bei manchen Videos auf Youtube werden Werbespots eingespielt, die aber übersprungen werden können.
Um zu den Videos zu gelangen, klicken Sie einfach auf den Titel
Computerwissen allgemein
Bits und Bytes - was ist denn das?
Betriebssystem WINDOWS
Windows Grundlagen
Windows Einsteigerkurs für PC-Anfänger, Grundbegriffe erklärt
Fehlersuche - Fehlerbehebung
Keine Internetverbindung - was nun?